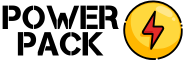Gładzik MacBooka nie działa? 4 wskazówki dotyczące rozwiązywania problemów, które warto wypróbować
Gładzik MacBooka nie działa? 4 wskazówki dotyczące rozwiązywania problemów, które warto wypróbować.
Nie działa gładzik MacBooka? Istnieje kilka powodów, dla których gładzik w MacBooku Pro może nie reagować. Zanim jednak udasz się do Apple Store, gdzie będziesz musiał długo czekać, spróbuj naprawić problem samodzielnie, korzystając z tego przewodnika rozwiązywania problemów.
Czy gładzik Twojego MacBooka przestał działać? Wielu użytkowników komputerów Macbook boryka się z takimi problemami, jak zamrożony gładzik, niedziałające podwójne kliknięcie, niedziałające gesty na gładziku, brak ruchu myszy itp. Twój gładzik w Macbooku nie działa? Wypróbuj poniższe rozwiązania:
CZYTAJ TAKŻE:
- Praca w czasie studiów: Plusy (zalety) i minusy (wady)
- 5 sposobów na połączenie plików i arkuszy Excela w jeden arkusz
- Jak naprawić niepoprawnie działające wyszukiwanie w programie Outlook?
- Sposoby przesyłania plików z jednego konta Google na drugie
Wskazówki, które warto wypróbować
1. Uruchom ponownie komputer i zamknij pokrywę
Ta rada jest trochę dziwna, ale kilku osobom się sprawdziła. To w zasadzie stara metoda "wyłącz i włącz ponownie", która działa na wszystko i wszędzie.
Uruchom ponownie MacBooka z menu Apple.
Po ponownym uruchomieniu zamknij pokrywę, aby uśpić MacBooka, i pozostaw go na 2-3 minuty.
Otwórz pokrywę, a gładzik powinien działać normalnie.
Ta wskazówka może działać także w przypadku klawiatury, więc jeśli klawisze nie działają, spróbuj jej.
2. Zresetuj gładzik na komputerze Mac
Sprawdź, czy masz najwłaściwsze ustawienia gładzika. W tym celu kliknij logo
Logo Apple na pasku menu i wybierz Preferencje systemowe → Gładzik.
W oknie ustawień gładzika, na karcie Wskaż i kliknij, sprawdź, czy wszystkie funkcje gładzika zostały skonfigurowane tak, aby były wygodne dla użytkownika.
Jeśli uważasz, że wskaźnik zachowuje się dziwnie, ustaw odpowiednią prędkość śledzenia.
Wybierz także karty Przewijanie i powiększanie oraz Więcej gestów, aby zarządzać innymi przydatnymi funkcjami gładzika.
3. Usuń pliki "Lista właściwości".
Jeśli wszystko inne zawiedzie, ostatnią sztuczką, którą można wypróbować przed poddaniem się, jest usunięcie plików Listy właściwości (PLIST).
W systemie operacyjnym Mac pliki PLIST są w całości wykorzystywane do przechowywania ustawień użytkownika oraz informacji o wszystkich pakietach zainstalowanych na komputerze, w tym o wszystkich aplikacjach.
Jeśli je usuniesz, Mac utworzy nowe pliki, które będzie można odpowiednio skonfigurować, aby zapewnić działanie gładzika.
Należy pamiętać, że w takim przypadku istnieje duże prawdopodobieństwo usunięcia ważnych plików.
Dlatego, aby uniknąć tego błędu, należy wykonać kopię zapasową wszystkich ustawień i wszystkich plików, które są ważne w komputerze Mac.
Aby usunąć pliki związane z myszą i gładzikiem, otwórz Findera, a następnie kliknij przycisk Idź > Przejdź do folderu.
Następnie wpisz /Library/Preferences i naciśnij Go.
Poszukaj następujących plików plist i usuń je:
- com.apple.driver.AppleBluetoothMultitouch.trackpad.plist (Magic Trackpad)
- com.apple.driver.AppleBluetoothMultitouch.mouse.plist (Magiczna mysz)
- com.apple.driver.AppleHIDMouse.plist (przewodowa mysz USB)
- com.apple.AppleMultitouchTrackpad.plist
- com.apple.preference.trackpad.plist
4. Uaktualnij system operacyjny komputera Mac
Choć może się na to nie zanosi, upewnienie się, że MacBook ma zainstalowaną najnowszą aktualizację systemu macOS, może naprawdę pomóc w działaniu gładzika.
Dzieje się tak dlatego, że po ukazaniu się uaktualnienia zazwyczaj jest ono dostarczane z wieloma poprawkami, które mają na celu usunięcie błędów w systemie danego komputera.
Oznacza to, że jeśli Twój gładzik nie reaguje na polecenia i musisz gorączkowo klikać, aż wykona polecenie, może istnieć związek między systemem operacyjnym a wydajnością gładzika.
Może Ci się wydawać, że korzystasz z najnowszej wersji systemu macOS, ale zdziwisz się, jak wielu z nas przegapi powiadomienie o aktualizacji, gdy jest zajętych pracą.
Wystarczy więc udać się do sklepu z aplikacjami i sprawdzić listę aktualizacji.
Dopiero gdy wypróbujesz wszystkie wymienione wyżej sposoby bez powodzenia, możesz wezwać fachowca, który naprawi Twój gładzik.