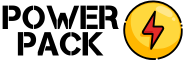Niestety Usługi Google Play przestały działać: Sposoby na naprawienie tego
Niestety, Usługi Google Play zatrzymał się: W przypadku, gdy widzisz ten komunikat o błędzie "Niestety Google Play Services Has Stopped" na swoim urządzeniu z systemem Android, nie musisz się obawiać. Mamy najprostsze i najszybsze sposoby na rozwiązanie problemu. Oto najprostsze sposoby, aby.
Poprawki dla Niestety Usługa Google Play zatrzymał problem
Zacznijmy od metod, które są najłatwiejsze i najbardziej powszechne dla naprawy tego problemu, zanim przejdziemy do kroków, które są bardziej skomplikowane.
1. Zrestartuj swoje urządzenie z systemem Android
Jest to właściwie oczywisty krok, choć nie próbujemy cię obrazić. Wyłączenie telefonu lub tabletu i ponowne jego włączenie może rozwiązać prawie wszystkie problemy związane ze Sklepem Play.
Aby ponownie uruchomić urządzenie:
- Naciśnij i przytrzymaj przycisk zasilania, aż zobaczysz menu wyłączania.
- Dotknij przycisku ponownego uruchamiania.
- Następnie dotknij przycisku ponownie, aby ponownie uruchomić urządzenie.
- Jeśli Twój telefon nie ma przycisku restartu, możesz go po prostu wyłączyć i włączyć ponownie ręcznie.
- Po włączeniu go, po prostu otwórz Sklep Play je sprawdzić, czy problem został rozwiązany.
2. Zaktualizuj Usługi Google i Sklep Play
Nieaktualna wersja Google Service Framework lub Google Play może czasami powodować problemy. Za każdym razem, gdy napotkasz problem; możesz po prostu sprawdzić aktualizacje dla tych dwóch.
- Uruchom swój Sklep Google Play.
- Kliknij na przycisk Menu, który jest widoczny w lewym górnym rogu Sklepu Play. Jest on wyświetlany jako ikona, która ma trzy poziome linie.
- Kliknij na My apps & games, a zobaczysz szereg aktualizacji, które są w toku.
- Wyszukaj i pobierz najnowszą wersję Google Services Framework, jeśli jest dostępna.
- Otwórz ponownie lewe menu, a następnie stuknij w Ustawienia. Przewiń w dół do ostatniego miejsca na stronie, a następnie dotknij wersji Sklepu Play, aby sprawdzić, czy są dostępne aktualizacje aplikacji Sklepu Google Play.
- Po wykonaniu tych czynności, uruchom ponownie telefon lub tablet i ponownie uruchom Sklep Play.
3. Przełączanie z sieci Wi-Fi na dane komórkowe (lub odwrotnie)
Jeśli masz słabe połączenie z internetem, prawdopodobnie zobaczysz błąd "Niestety, Sklep Play przestał działać". W wielu przypadkach, nie zobaczysz tego komunikatu o błędzie. Inne czasy, Twój Sklep Play może po prostu spaść w środku podczas pobierania aplikacji lub odmówić rozpoczęcia aplikacji całkowicie.
Niezależnie od przypadku, to jest dość łatwe do naprawienia tych. Jeśli jesteś obecnie online przez Mobile Data, zmienić na Wi-Fi, lub spróbować innej sieci bezprzewodowej. Jeśli jesteś na Wi-Fi, spróbuj zmienić na Dane Mobilne, a następnie sprawdzić, czy to rozwiązuje problem.
4. Zmień datę i czas urządzenia
Jeśli masz nieprawidłową datę i godzinę, Twoje Usługi Google Play najprawdopodobniej nie będą działać. Jest to proste, aby je poprawić:
- Uruchom Ustawienia, a następnie kliknij na zarządzanie ogólne.
- Z wyświetlonego menu kliknij na datę i godzinę.
- Jeśli nie włączyłeś automatycznej daty i godziny, kliknij na nią. Upewnij się, że Twój telefon lub tablet wybiera prawidłowy czas.
- Jeśli nadal masz problemy, możesz po prostu zaktualizować datę i godzinę ręcznie, odznaczając funkcję automatyczną, a następnie dotykając opcji "ustaw czas".
- Po wykonaniu tych czynności uruchom ponownie telefon lub tablet, a następnie ponownie spróbuj skorzystać z Google Play Store.
5. Wyczyść pamięć podręczną i dane Usług Google Play
Usługi Google Play i aplikacja Sklep Google Play obsługują zarówno aplikacje Google. Jeśli wystąpi problem z Google Play, zalecamy wyczyszczenie danych i pamięci podręcznej tych dwóch usług, a następnie ponowne uruchomienie urządzenia.
Należy pamiętać, że opcja Wyczyść dane czyści również pamięć podręczną. Wykonaj poniższe kroki, aby to zrobić:
- Uruchom Ustawienia
- Kliknij na Aplikacje
- Poszukaj Usługi Google Play, a następnie kliknij na nią
- Na stronie aplikacji, kliknij na pamięci masowej następnie Wyczyść dane lub Wyczyść pamięć masową
Wykonaj również ten proces dla Sklepu Google Play. - Po wykonaniu tych czynności, uruchom ponownie urządzenie.
6. Cofanie do starszej wersji Sklepu Google Play
Cofnięcie lub przywrócenie starszej wersji Sklepu Google Play, która została dostarczona z urządzeniem, może rozwiązać problemy występujące podczas korzystania z innej wersji. Aby to zrobić, wykonaj poniższe kroki:
- Przejdź do Ustawień, a następnie kliknij w Aplikacje.
- Poszukaj aplikacji Sklep Google Play, a następnie kliknij na nią.
- Z menu, które następuje, kliknij na Wyłącz. Kiedy wyłączyć aplikację systemu, to nie odinstalować, ale raczej zastępuje te aplikacje z wersji, która pochodzi z urządzenia.
- Po wykonaniu tych czynności należy ponownie uruchomić telefon lub tablet.
7. Wyloguj się z konta Google
Czasami, telefon lub tablet nie będzie poprawnie dodać konto użytkownika. Jeśli to jest problem, wylogowanie się, a następnie zalogowanie się na konto prawdopodobnie rozwiąże Twój problem z Google Play. Wykonaj następujące kroki:
- Uruchom Ustawienia
- Kliknij na Konta
- Kliknij na konto Google, które chcesz usunąć, a następnie kliknij na usuń konto. Upewnij się, że wykonałeś kopię zapasową wszystkich rzeczy, które zsynchronizowałeś z kontem, aby go nie stracić.
- Zaloguj się ponownie na to konto, a następnie sprawdź, czy Sklep Play zaczął działać ponownie.
8. Zainstaluj kopię Sklepu Play innej firmy
Jeśli żaden z powyższych kroków wydaje się działać dla Ciebie, to warto, jeśli pobierzesz aplikację Sklepu Play z 3rd party apk witryn. To może dać Ci szansę na aktualizację Sklepu Google Play, jeśli kilka metod nie działa.
Jesteś zobowiązany do posiadania menedżera plików zainstalowanego na swoim urządzeniu w celu łatwej instalacji pobranego apk. Es File Explorer to świetna opcja, jeśli nie masz jeszcze menedżera plików.
Będziesz również zobowiązany do włączenia sideloading aplikacji na telefonie lub tablecie, który jest nieco inny na Android 8 Oreo i nowszych wersjach. Przejdź do internetu w telefonie, a następnie pobierz apki na telefon.
Otwórz aplikacje z sekcji pobierania z przeglądarki, lub wyszukaj je w aplikacji menedżera plików. Zostaną one zainstalowane jak inne aplikacje na Androida, a to obejmuje ich aktualizację, jeśli utknęły.
9. Reset fabryczny urządzenia
Kiedy zrobić reset fabryczny na urządzeniu, to zostanie przywrócony do stanu pierwotnego. Oznacza to, że będzie toczyć się z powrotem do oryginalnej wersji Google Play Store i innych aplikacji, które prawie na pewno rozwiązać ten problem.
Jest to dość niefortunne, że reset fabryczny na urządzeniu sprawi, że stracisz wszystkie dane na telefonie, a to obejmuje teksty, zdjęcia, aplikacje i inne rzeczy na telefonie. Jeśli zdecydujesz się na tę opcję, radzimy początkowo wykonać kopię zapasową wszystkiego na swoim urządzeniu.
Aby przywrócić ustawienia fabryczne urządzenia, wykonaj poniższe kroki:
- Przejdź do Ustawień
- Kliknij na System > Zaawansowane > Opcje resetowania.
- Kliknij na reset w następnym menu.
- Po wykonaniu tych czynności, wszystkie dane z telefonu zostaną wymazane, a telefon uruchomi się ponownie.
Wnioski
Jeśli metody tutaj nie działają, to bardzo trudno jest naprawić komunikat o błędzie "Niestety usługa Google Play została zatrzymana". Wiele osób z powodzeniem naprawiło ten problem poprzez rootowanie swoich telefonów i sideloading ich Sklep Play. Ale dla większości osób (zwłaszcza tych, którzy nie chcą rootować swoje urządzenia), to lepiej zainstalować alternatywę Google Play Store po prostu.